Unity und Ubuntu...
demjansein | 07. August 11 | Topic 'Linux'
wie viele Leute (http://www.pro-linux.de/artikel/2/1504/konfiguration-von-unity.html) nervt mich auch Unity mit seinen wenigen Einstellmöglichkeiten und seinen Riesen-Touchscreen-Icons am linken Rand der Unity-Oberfläche im neuen Ubuntu. Mit dem Compiz-Einstellungs-Manager, kann man deren größe aber wenigstens manuell bis auf 32 pixel reduzieren. Endlich nicht mehr diese Riesen-Ottos im Gesicht...
Dazu braucht man das Paket: compizconfig-settings-manager. Dann kann man unter den Ubuntu-Unity-Plugin und "Experimental" die Einstellungen ändern.
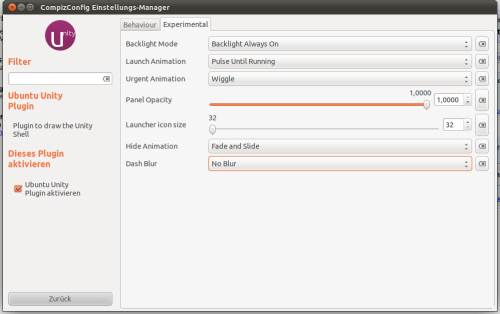
Das macht Unity wenigstens etwas erträglicher... wenn sie jetzt noch das gigantische Kontextmenü etwas kleiner kriegen...
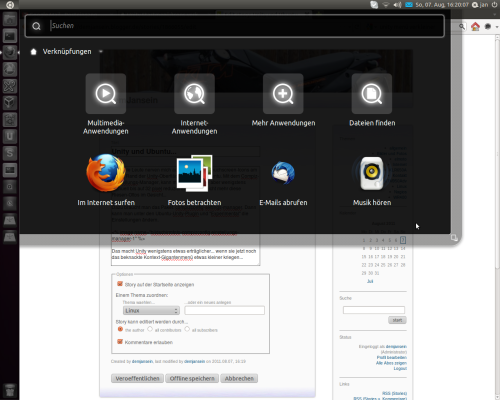
Dazu braucht man das Paket: compizconfig-settings-manager. Dann kann man unter den Ubuntu-Unity-Plugin und "Experimental" die Einstellungen ändern.
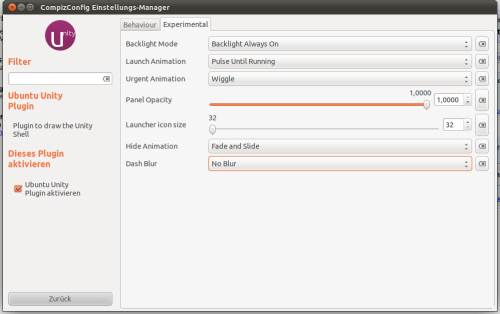
Das macht Unity wenigstens etwas erträglicher... wenn sie jetzt noch das gigantische Kontextmenü etwas kleiner kriegen...
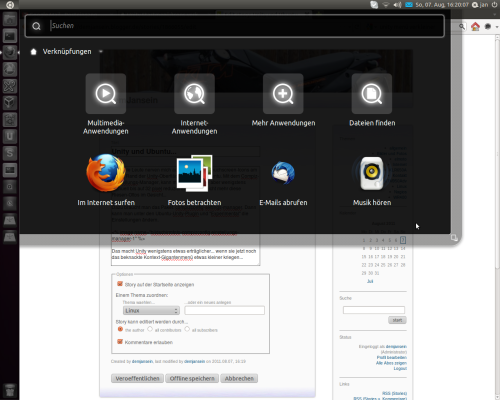
Permalink (0 Kommentare) Kommentieren
rsync - von remote zu lokal
demjansein | 06. Juli 11 | Topic 'Linux'
Um viele Dateien per ssh zu kopieren, kann man rsync benutzen. z.B:
rsync -az user@remotehostname:/verzeichnis/verzeichnis /lokalesverzeichnis/lokalesverzeichnis
Die Parameter stehen für a=Archiv (div. Optionen gesammelt unter a) und z=zip (Komprimierung).
Rsync fragt dann direkt nach dem Passwort und beginnt damit eine Liste der Dateien zu kopierenden Dateien zusammenzustellen. Danach beginnt erst der Kopiervorgang.
rsync -az user@remotehostname:/verzeichnis/verzeichnis /lokalesverzeichnis/lokalesverzeichnis
Die Parameter stehen für a=Archiv (div. Optionen gesammelt unter a) und z=zip (Komprimierung).
Rsync fragt dann direkt nach dem Passwort und beginnt damit eine Liste der Dateien zu kopierenden Dateien zusammenzustellen. Danach beginnt erst der Kopiervorgang.
Permalink (0 Kommentare) Kommentieren
mail - viele Emails auf einmal löschen
demjansein | 06. Juli 11 | Topic 'Linux'
aufrufen von 'mail'
Befehl: d 1-x
d=delete
1-x = Nr. der Mails (z.B. 1-14323 => 'd 1-14323')
Befehl: d 1-x
d=delete
1-x = Nr. der Mails (z.B. 1-14323 => 'd 1-14323')
Permalink (0 Kommentare) Kommentieren
tar - Unterverzeichnisse ausschliessen
demjansein | 04. Juli 11 | Topic 'Linux'
tar czf backup_20110704.tar.gz Verzeichnis/ --exclude=Verzeichnisse/*
Permalink (0 Kommentare) Kommentieren
Virtual Disk in VMWare vergrößern
demjansein | 01. Juni 11 | Topic 'Linux'
vmware-vdiskmanager -x 40GB myDisk.vmdk
wobei der Parameter -x (expand) und die $40GB für die anschließende Größe stehen.
wobei der Parameter -x (expand) und die $40GB für die anschließende Größe stehen.
Permalink (0 Kommentare) Kommentieren
ISO-Image direkt in Vz mounten
demjansein | 30. Mai 11 | Topic 'Linux'
Unter Linux kann man ein iso-image direkt in ein vorhandenes Verzeichnis mounten per: mount -o loop disk1.iso /mnt/disk
Permalink (0 Kommentare) Kommentieren
Linux Links
demjansein | 04. Mai 11 | Topic 'Linux'
interessante Links als Gedankenstütze oder Anregung für Linux:
http://linuxseiten.kg-it.de/
http://ubuntu-und-du.blogspot.com/
http://linuxseiten.kg-it.de/
http://ubuntu-und-du.blogspot.com/
Permalink (0 Kommentare) Kommentieren
Tastenkürzel für die Unity Oberfläche
demjansein | 04. Mai 11 | Topic 'Linux'
Der Hauptgrund für die Optik- und Verhaltensänderung bei Ubuntu 11.04 Natty Narwhal ist die Desktop-Umgebung Unity, welche früher nur auf der Netbook-Variante von Ubuntu Anwendung fand, seit 11.04 aber zum Standard erhoben wurde (womit die spezielle Netbook-Variante weggefallen ist - fortan gibt es nur noch das "normale" Ubuntu und die Server-Version).
Um den Umstieg auf Unity zu erleichtern, finden sich hier einige Tastenkürzel und Tipps, die den Umgang mit Unity vereinfachen.
Tastenkürzel
Super-Taste (auch bekannt als Windows-Taste) antippen - Öffnet das Dash.
Super-Taste halten - Zeigt den Starter. Die obersten zehn Programme zeigen eine Zahl.
Super-Taste halten und Zahlentaste (1, 2, ... 0) drücken - Öffnet das gewünschte Programm.
Alt + F1 - Zeigt den Starter, welcher mit den Pfeiltasten navigiert werden kann. Mit der Eingabetaste wird das gewählte Programm gestartet. Pfeil nach rechts zeigt das Menü des Programms (falls vorhanden).
Alt + F2 - Dash in einem speziellen Modus öffnen, in dem Befehle eingegeben werden können.
Super + A - Öffnet das Anwendungsfenster im Launcher.
Super + F - Öffnet das Dateien und Ordner-Fenster im Launcher.
Super + W - Alle geöffneten und nicht minimierten Fenster der Arbeitsfläche nebeneinander anzeigen. Erneute Eingabe von Super + W kehrt zur normalen Ansicht zurück.
Super + D - Minimiert alle Fenster der Arbeitsfläche (vergleichbar mit "Desktop zeigen"). Erneute Eingabe von Super + D stellt die ursprüngliche Ansicht wieder her.
Super + T - Öffnet den Papierkorb ("trash can").
Super + S - Der Arbeitsflächenumschalter. Expo-Modus aller Arbeitsflächen.
Strg + Alt + T - Terminal starten
Strg + Alt + L - Bildschirm sperren..
Strg + Alt + Pfeiltasten - Arbeitsfläche wechseln.
Strg + Alt + Shift + Pfeiltasten - Arbeitsfläche wechseln und das momentan aktive Fenster mitnehmen.
F10 - Öffnet das erste Menü des oberen Panels. Mit den Pfeiltasten kann navigiert werden.
Alt + F10 - Wechsel von/zu maximiertem Fenster.
Alt + F9 - Aktuelles Fenster minimieren.
Alt + Tab - Wechsel zwischen Fenstern.
Alt + F4 - Aktuelles Fenster schließen.
Alt + F7 - Aktives Fenster verschieben (mittels Maus oder Tastatur).
Manches hiervon war bereits in vorangegangenen Ubuntu-Versionen möglich (beispielsweise das Wechseln der Arbeitsflächen mittels Strg + Alt + Pfeiltaste), aber diese Tastenkombinationen sind bei Unity noch wichtiger als zuvor.
Tipps und Tricks
Um Icons im Starter zu verschieben, diese mit der linken Maustaste festhalten und mit Bewegung zur Seite vom Starter lösen - jetzt kann das Icon nach oben oder unten verschoben werden.
Hat man mehr Icons im Starter, als auf einmal angezeigt werden können, hat man mehrere Möglichkeiten, diese durchzublättern: Mausrad betätigen oder Mauszeiger an den oberen/unteren Rand bewegen bewegt die Icons langsam rauf oder runter; linke Maustaste halten und Zeiger nach oben/unten bewegen blättert schneller.
Will man von einer Anwendung eine weitere Instanz öffnen, so geht dies mit der mittleren Maustaste (Laptop u.ä. ohne mittlere Taste: linke und rechte Taste gleichzeitig drücken).
Wird ein nicht-maximiertes Fenster an den oberen Panel gezogen, so wird es maximiert. Wird es statt dessen an den linken oder rechten Bildschirmrand gezogen, so füllt es automatisch die entsprechende Hälfte des Bildschirms.
Quelle: http://ubuntu-und-du.blogspot.com/
Um den Umstieg auf Unity zu erleichtern, finden sich hier einige Tastenkürzel und Tipps, die den Umgang mit Unity vereinfachen.
Tastenkürzel
Super-Taste (auch bekannt als Windows-Taste) antippen - Öffnet das Dash.
Super-Taste halten - Zeigt den Starter. Die obersten zehn Programme zeigen eine Zahl.
Super-Taste halten und Zahlentaste (1, 2, ... 0) drücken - Öffnet das gewünschte Programm.
Alt + F1 - Zeigt den Starter, welcher mit den Pfeiltasten navigiert werden kann. Mit der Eingabetaste wird das gewählte Programm gestartet. Pfeil nach rechts zeigt das Menü des Programms (falls vorhanden).
Alt + F2 - Dash in einem speziellen Modus öffnen, in dem Befehle eingegeben werden können.
Super + A - Öffnet das Anwendungsfenster im Launcher.
Super + F - Öffnet das Dateien und Ordner-Fenster im Launcher.
Super + W - Alle geöffneten und nicht minimierten Fenster der Arbeitsfläche nebeneinander anzeigen. Erneute Eingabe von Super + W kehrt zur normalen Ansicht zurück.
Super + D - Minimiert alle Fenster der Arbeitsfläche (vergleichbar mit "Desktop zeigen"). Erneute Eingabe von Super + D stellt die ursprüngliche Ansicht wieder her.
Super + T - Öffnet den Papierkorb ("trash can").
Super + S - Der Arbeitsflächenumschalter. Expo-Modus aller Arbeitsflächen.
Strg + Alt + T - Terminal starten
Strg + Alt + L - Bildschirm sperren..
Strg + Alt + Pfeiltasten - Arbeitsfläche wechseln.
Strg + Alt + Shift + Pfeiltasten - Arbeitsfläche wechseln und das momentan aktive Fenster mitnehmen.
F10 - Öffnet das erste Menü des oberen Panels. Mit den Pfeiltasten kann navigiert werden.
Alt + F10 - Wechsel von/zu maximiertem Fenster.
Alt + F9 - Aktuelles Fenster minimieren.
Alt + Tab - Wechsel zwischen Fenstern.
Alt + F4 - Aktuelles Fenster schließen.
Alt + F7 - Aktives Fenster verschieben (mittels Maus oder Tastatur).
Manches hiervon war bereits in vorangegangenen Ubuntu-Versionen möglich (beispielsweise das Wechseln der Arbeitsflächen mittels Strg + Alt + Pfeiltaste), aber diese Tastenkombinationen sind bei Unity noch wichtiger als zuvor.
Tipps und Tricks
Um Icons im Starter zu verschieben, diese mit der linken Maustaste festhalten und mit Bewegung zur Seite vom Starter lösen - jetzt kann das Icon nach oben oder unten verschoben werden.
Hat man mehr Icons im Starter, als auf einmal angezeigt werden können, hat man mehrere Möglichkeiten, diese durchzublättern: Mausrad betätigen oder Mauszeiger an den oberen/unteren Rand bewegen bewegt die Icons langsam rauf oder runter; linke Maustaste halten und Zeiger nach oben/unten bewegen blättert schneller.
Will man von einer Anwendung eine weitere Instanz öffnen, so geht dies mit der mittleren Maustaste (Laptop u.ä. ohne mittlere Taste: linke und rechte Taste gleichzeitig drücken).
Wird ein nicht-maximiertes Fenster an den oberen Panel gezogen, so wird es maximiert. Wird es statt dessen an den linken oder rechten Bildschirmrand gezogen, so füllt es automatisch die entsprechende Hälfte des Bildschirms.
Quelle: http://ubuntu-und-du.blogspot.com/
Permalink (0 Kommentare) Kommentieren
Skript beim Herunterfahren ausführen
demjansein | 01. Mai 11 | Topic 'Linux'
geht unter ubuntu prima mit update-rc.d:
sudo update-rc.d backup.sh start 03 0 6 .
sudo update-rc.d backup.sh start 03 0 6 .
Permalink (0 Kommentare) Kommentieren
Datei-Duplikate unter Linux einfach und schnell löschen
demjansein | 03. April 11 | Topic 'Linux'
möglich mit 'fupes'
fdupes -r /Verzeichnis > dupes.txt
erstellt eine Liste aller doppelten Dateien. Dabei werden die Dateihashes verglichen, so dass eine Verwechslung unmöglich ist, und nur echte Duplikate erkannt werden.
fdupes -d -N /Verzeichnis
löscht automatisch alle Duplikate und behält jeweils nur das erste. Auch praktisch:
fdupes -r /Verzeichnis > dupes.txt
Geht rekursiv alle Unterverzeichnisse durch und schreibt ein Gesamtergebnis.
fdupes -r /Verzeichnis > dupes.txt
erstellt eine Liste aller doppelten Dateien. Dabei werden die Dateihashes verglichen, so dass eine Verwechslung unmöglich ist, und nur echte Duplikate erkannt werden.
fdupes -d -N /Verzeichnis
löscht automatisch alle Duplikate und behält jeweils nur das erste. Auch praktisch:
fdupes -r /Verzeichnis > dupes.txt
Geht rekursiv alle Unterverzeichnisse durch und schreibt ein Gesamtergebnis.
Permalink (0 Kommentare) Kommentieren
... ältere Einträge